一、常见系统自带截屏方式
1、Windows系统
全屏截图:按下键盘上的“Print Screen”键(简写为“PrtSc”),截图会暂时保存在剪贴板中。此时打开画图工具、Word文档等,按“Ctrl + V”粘贴即可看到截图,再另存为图片文件。
活动窗口截图:同时按下“Alt + Print Screen”键,仅截取当前活动窗口的内容,粘贴方式与全屏截图相同。
截图工具:在“开始”菜单搜索“截图工具”并打开,它提供了矩形截图、任意格式截图、窗口截图、全屏截图等多种模式,还能对截图进行简单编辑。
2、Mac系统
全屏截图:按下“Command + Shift + 3”组合键,截图会自动保存到桌面。
部分区域截图:按下“Command + Shift + 4”组合键,鼠标指针会变成十字准线,拖动鼠标选择要截取的区域,松开鼠标完成截图,同样保存到桌面。
二、第三方软件截屏:小旺AI截图
除了系统自带功能,第三方截屏软件功能更为强大。这里推荐小旺AI截图,它作为一款功能丰富的电脑端AI截图工具,安装包小巧,不会占用过多系统资源,安装和使用都十分便捷。它支持自定义截图快捷键,用户可根据自己的习惯进行设置,避免了与其他软件快捷键冲突,让截屏操作更加高效。
在截图功能上,小旺AI截图表现卓越。它支持全屏、窗口、区域、滚动截图等多种截图方式,满足不同场景下的截屏需求。特别是滚动截图功能,对于需要截取长网页、长文档的用户来说非常实用,无需手动拼接,一键即可完成。除了截图以外,小旺AI截图还支持全屏、区域等多种录制模式,能很好地满足不同场景下的录制需求。
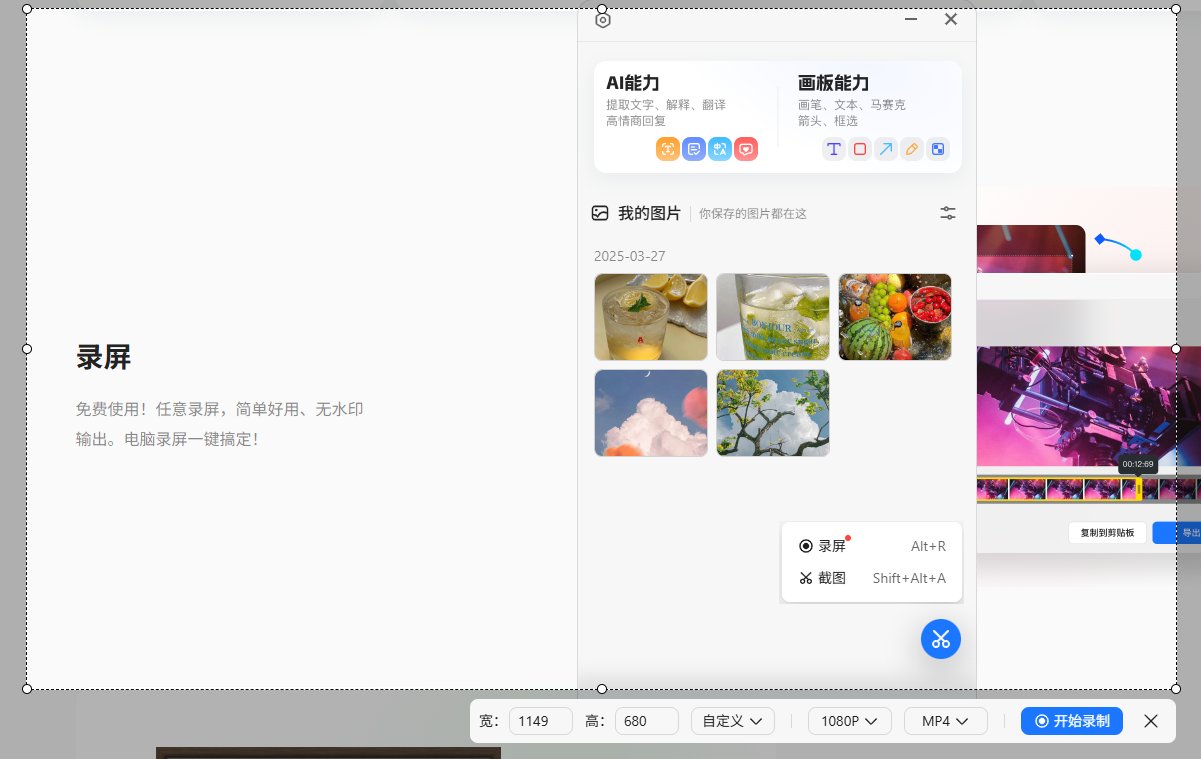
截图完成后,小旺AI截图还提供了丰富的编辑功能。用户可以对截图进行标注、添加文字、绘制图形等操作,使截图更加清晰明了。此外,它还具备AI智能识别功能,能对截图中的文字、图像等信息进行识别和分析,为用户提供更多便利。

电脑截屏操作多样,系统自带方式简单易用,第三方软件则功能更强大。小旺AI截图凭借其自定义快捷键、丰富的截图和编辑功能,为用户带来了更优质的截屏体验。如果你还在为电脑截屏而烦恼,不妨试试小旺AI截图。
 网站导航
网站导航

 相关文章
相关文章







 精彩导读
精彩导读

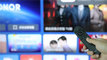



 热门资讯
热门资讯